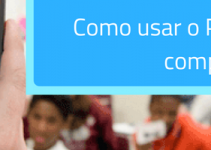Evernote para Professores: O Guia Completo

O Evernote é uma ferramenta para organizar tudo o que se deseja. Além de ser um sistema de captura e organização de informações totalmente adaptável e customizável, pode ser utilizado para qualquer área da vida, inclusive e especialmente para o trabalho docente. Já sabemos o quanto é essencial um professor ser organizado para facilitar o cumprimento de suas demandas do dia a dia: reuniões, planejamentos, lembretes, estudos, correções e mais uma infinidade de atividades. Se você ainda não sabe o que é o Evernote, clique aqui para se inteirar melhor.
Já comentei em outro post que há uns 3 anos eu utilizo a tecnologia para organizar a minha vida e a minha ferramenta preferida é o Evernote. Lá eu utilizo um método de organização pessoal e profissional onde estão todas as minhas inspirações, ações que devo executar, informações sobre meus projetos, enfim, tudo mesmo.
O guia simplificado do Evernote é um tour básico para quem quer conhecer ou aprimorar os conhecimentos das possibilidades dessa ferramenta poderosa de organização e produtividade para a vida de um professor e apresentar uma estrutura básica de organização do trabalho docente nessa ferramenta. Nessa primeira parte do Guia você vai ver:
- ASPECTOS GERAIS DO EVERNOTE
- CADERNOS, ETIQUETAS E NOTAS NO EVERNOTE
Aproveite e compartilhe esse guia do Evernote com mais professores. Ferramentas como esta, de fato precisam ser compartilhadas.
ASPECTOS GERAIS DO EVERNOTE
Antes de qualquer coisa eu preciso lembrar que o Evernote pode ser utilizado em diversas versões: em dispositivos móveis, aplicativo Web e para Desktop. Quando é feita a sincronização dos dados, obviamente o sistema é atualizado em todas as versões que você utiliza. A versão para Desktop é mais intuitiva para organizar uma estrutura de organização, por exemplo. Já o aplicativo para dispositivos móveis é ótimo para consultar notas, lembretes, etc, tudo em qualquer lugar. Assim, para iniciar com o Evernote eu indico fazer a instalação no seu dispositivo móvel e também na versão Desktop. Para fazer o Download no seu dispositivo móvel, clique aqui e para fazer o download no seu computador, clique aqui.
Visão Geral do Evernote da versão Windows

Visão Geral na versão Web

Visão Geral na versão Móvel

Observe que aparentemente a ferramenta é um repositório de notas contendo informações, lembretes, listas enfim, tudo o que se quer registrar. Observe também que a lista de notas aparece de acordo com o caderno selecionado. No exemplo dado acima, todas as notas que aparecem estão salvas no caderno de nome “Processados” Mas não é simplesmente isso. O Evernote permite você tomar essas notas em qualquer formato (imagens, áudio, escritos, páginas web etc.) e organizá-las de acordo com sua criatividade e necessidade, da melhor maneira para você. Por isso que além das notas, existem os cadernos e as etiquetas para facilitar tal organização.
De que adiantaria um repositório de informações espalhadas e desordenadas, sem estrutura e critério algum de organização? Não resolveria mesmo o nosso problema. Por isso que resolvi criar uma estrutura básica de organização do trabalho docente no Evernote, mas antes precisamos saber como que funciona a criação de notas, etiquetas e os cadernos do Evernote.
CADERNOS, ETIQUETAS E NOTAS DO EVERNOTE
Como já expliquei aqui, a ideia central do Evernote é capturar o que está na mente, todas informações que se quer registrar e classificá-las em etiquetas e guardá-las em cadernos. Trazendo para o trabalho docente, tudo o que precisamos lembrar, fazer, arquivar, etc., podemos transformar em nota organizada no Evernote.
Criando Cadernos
Começamos criando os cadernos, porque é o item de maior hierarquia no sistema de organização. Além disso, posteriormente quando criarmos as notas, essas precisam ser vinculadas a um caderno já criado. Como estamos falando do trabalho docente, você pode criar os cadernos por:
- Disciplina Ministrada
- Instituição
- Turma
Não tem regra, mas o ideal é avaliar suas necessidades e usar a criatividade para organizar os cadernos da melhor maneira possível.
Criando Cadernos: Na Versão Web
1.Clique no Ícone cadernos, na página inicial do aplicativo

2. Clique no ícone, na parte superior da tela

3. Escreva o nome do caderno no espaço indicado. Nesse caso, os meus cadernos tem as seguintes informações: Instituição + nome da disciplina + semestre

4. Ao criar o caderno, o sistema vai direto para essa página, onde você pode criar notas nele e compartilhá-lo.

Na Versão Windows:
- Clique no ícone para adicionar um caderno

2.Escreva no campo disponível o nome do caderno que deseja criar

3. Pronto. O caderno foi criado e automaticamente vai para a lista de cadernos disponíveis

Agora precisamos criar as notas e etiquetas. Assim, como os cadernos as notas e etiquetas podem ser infinitas, desde que esteja dentro do limite mensal de armazenamento disponível para você.
Criando Etiquetas (Tags)
As etiquetas podem ser entendidas como subdivisões dos cadernos. Se temos um caderno para uma turma por exemplo, nesse caderno pode ter vários tipos de informações diferentes referente a turma: notas, alunos, trabalhos, agenda da turma, referencia para aulas, enfim. As etiquetas servem para facilitar ainda mais a organização das notas dentro dos cadernos.
Criando Etiquetas na Versão Web
- Clique no ícone indicador das etiquetas

2. Clique no botão no canto superior do Aplicativo para adicionar a etiqueta

3. Escreva o nome da etiqueta no campo indicado

4. Quando a etiqueta é criada, ela vai direto para a lista de etiquetas. Observe que do lado do nome da etiqueta, tem o número de notas. Importante lembrar que dentro de uma etiqueta pode haver outras etiquetas hierarquizadas.

Subordinando Etiquetas- versão Web
1. Basta repetir o procedimento anterior para criar as etiquetas que se quer inserir dentro de um outra etiqueta. Nesse caso, eu tenho as datas dos planos de aula para inserir dentro da etiqueta 1. Planos de Aula. E aí é só arrastar com o mouse e mover a etiqueta para dentro da outra etiqueta.

2. Pronto. Veja como que fica a estrutura das etiquetas organizadas. Observe que nessas etiquetas numerei todas com o número 1 no início. É uma dica para facilitar na busca e organização das mesmas.

Criando Etiquetas- Versão Desktop
- Do lado esquerdo do painel inicial, passe o mouse em cima da função “Etiquetas” e clique no “+” para adicionar uma etiqueta.

2. Agora é só escrever o nome da etiqueta no campo que abrir:

Subordinando etiquetas na versão Windows
- Seguimos o procedimento feito na versão Web. Selecione a etiqueta que quer mover e arraste com o mouse até a outra etiqueta

2. Pronto. Agora veja como fica as etiquetas organizadas hierarquicamente:

Agora que já sabemos criar os cadernos e as etiquetas para organizá-las as notas, conforme nossas necessidades, vamos para a criação de notas.
Criando Notas
Uma nota é qualquer registro que se queira guardar ou lembrar a qualquer momento. No Evernote as notas podem ter diversos formatos: texto, lista, áudio, imagem, escrito “à mão”, desenho, um documento, um lembrete, uma página web, etc.
Observe que até aqui montamos uma mini estrutura de organização para então iniciarmos a criação das notas. Imagine o monte de lembretes e checklists aleatórios sem organização nenhuma? A ideia do Evernote não é essa, mas sim mante-las em uma estrutura de etiquetas e cadernos. Por isso que criamos primeiro os cadernos e etiquetas para quando inserirmos as notas no dia a dia já termos uma certa estrutura para organizá-las.
Assim, a primeira coisa a observar para se criar uma nota é selecionar o caderno no qual a nota ficará salva. No nosso exemplo, temos o caderno “PRONATEC- Adm de Materiais- 2/2016” (turma) e precisamos selecioná-lo antes de qualquer coisa.
Na versão Web:
- Clique no ícone para selecionar o caderno que deseja inserir a nota

2. Selecione o caderno desejado

Pronto. Selecionando o caderno, todas as notas que criaremos a partir de agora vai ser salva nele.
Na versão Windows:
- Selecione o ícone para escolher o caderno

2. Selecione o caderno

Painel Geral de Notas
Observe que essa nota exemplo já está no caderno que selecionamos anteriormente.
Na versão Web:
1.Clique para adicionar uma nova nota

2. Ao criar uma nota podemos escolher uma etiqueta para melhor organizá-la. Observe que ao pesquisarmos a etiqueta que queremos, o campo faz uma pesquisa automática das etiquetas já criadas. Além disso, podemos selecionar mais de uma etiqueta por nota. Observe também as opções de texto disponíveis no editor de notas.

3. Veja como anexos no formato editável e em PDF se apresentam. Podemos anexar qualquer tipo de documento salvo no computador. Para abrir basta clicar em cima do anexo, de acordo com a imagem. No formato PDF, o arquivo já se apresenta na íntegra.


Na versão Windows:
- Selecione o caderno e clique no ícone indicado para criar uma nota.

2….

3. Veja melhor as opções de texto no painel de edição de notas.

4. Nota com anexos


E aí…já conhecia essa ferramenta? Já utiliza? Compartilha com a gente sua experiência..