Como Utilizar o Plickers: O Guia Completo para Aplicá-lo Com Sucesso Na Sala De Aula

Como você aplica testes a seus alunos? Escreve na lousa? Reproduz em um slide? Entrega a eles uma lista de exercícios impressa?
O Plickers é um aplicativo inovador para aplicação de testes aos alunos. Além de aplicar utilizando o celular (somente o do professor) , é possível saber quem e quantos acertaram e/ ou erraram a questão, qual questão obteve mais acertos e erros, tudo isso na hora da aplicação, quentinho em tempo real. Se você não sabe ainda o que é o Plickers eu recomendo fielmente que antes de navegar nesse tutorial você leia esse artigo aqui, aí sim, pode voltar pra cá e ver o passo a passo de utilização dessa ferramenta incrível.
A Utilização do aplicativo passa por três fases:
1ª fase: cadastramento de pastas, turmas e questões na versão web do aplicativo (pelo site): passos 1, 2, 3, 4, e 5
2ª fase: Impressão dos cartões de resposta: passo 6
3ª fase: aplicação de questões na sala de aula pelo aplicativo instalado no celular: passo 7
PASSO 1: CRIE SUA CONTA E ACESSE O APLICATIVO NA VERSÃO WEB
Pra começar precisamos acessar o site www.plickers.com. Os passos 1 ao 6 são feitos todos pelo site e só depois utilizamos o aplicativo no smatphone para aplicar as questões na sala de aula. Existem duas opções para criar a conta e ambas são super fáceis: pelo modo tradicional inserindo nome, sobrenome, e-mail e senha ou utilizando suas informações da conta Google. Depois de criar, pronto. Já pode iniciar a utilização.
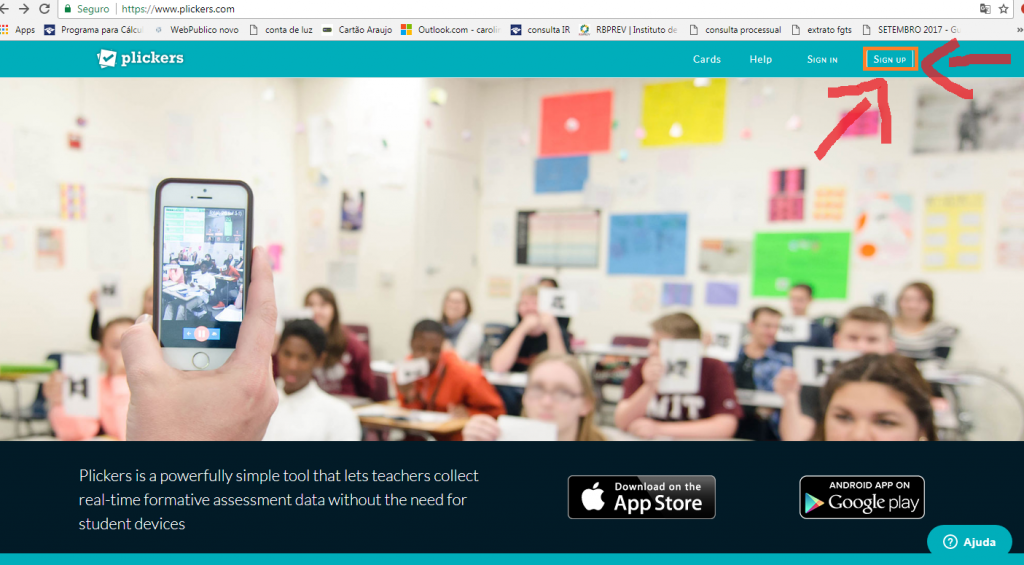
Fazendo o login no plickers

Criando conta no plickers
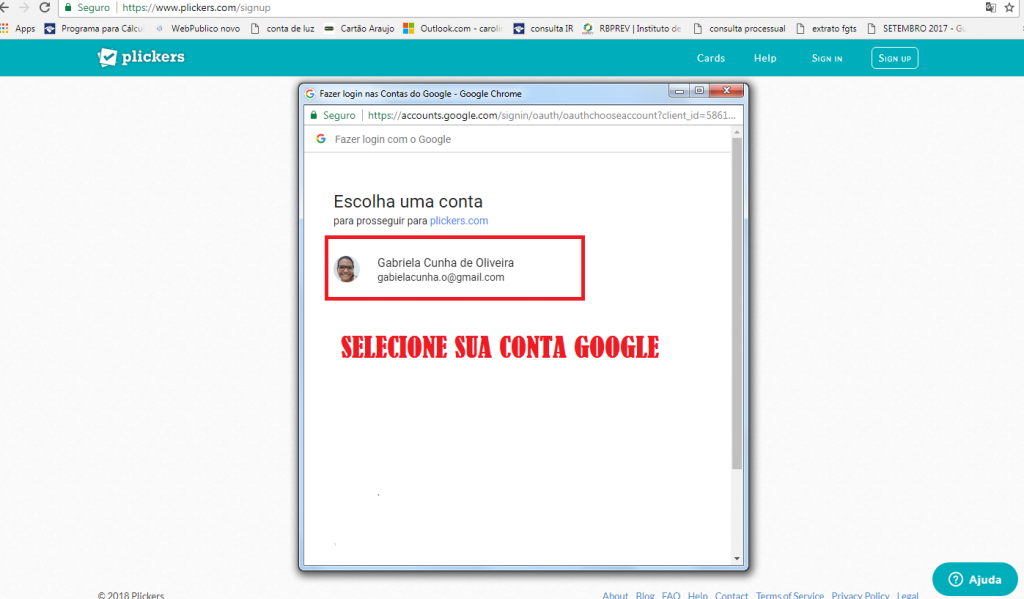
Acessando o Plickers com o Google
PASSO 2: CRIE UMA PASTA
A criação da pasta serve para organizar as questões que você irá criar depois. Essa pasta pode ser por turma, por disciplina, por conteúdo, etc. Basta inserir o nome da pasta e pronto. Se você acha que não tem necessidade de criá-las não tem problema. Pule direto para a criação das questões

criando pasta no plickers

PASSO 3: CRIE AS QUESTÕES
Com as pastas criadas, já podemos elaborar as questões que queremos aplicar aos alunos. O aplicativo permite criar dois tipos de questões: de múltipla escolha ou verdadeiro/falso. Basta inserir o comando e as alternativas da questão e selecionar ao lado qual é a alternativa correta. Simples, né?

criando questões no plickers

criando questões de verdadeiro/ falso
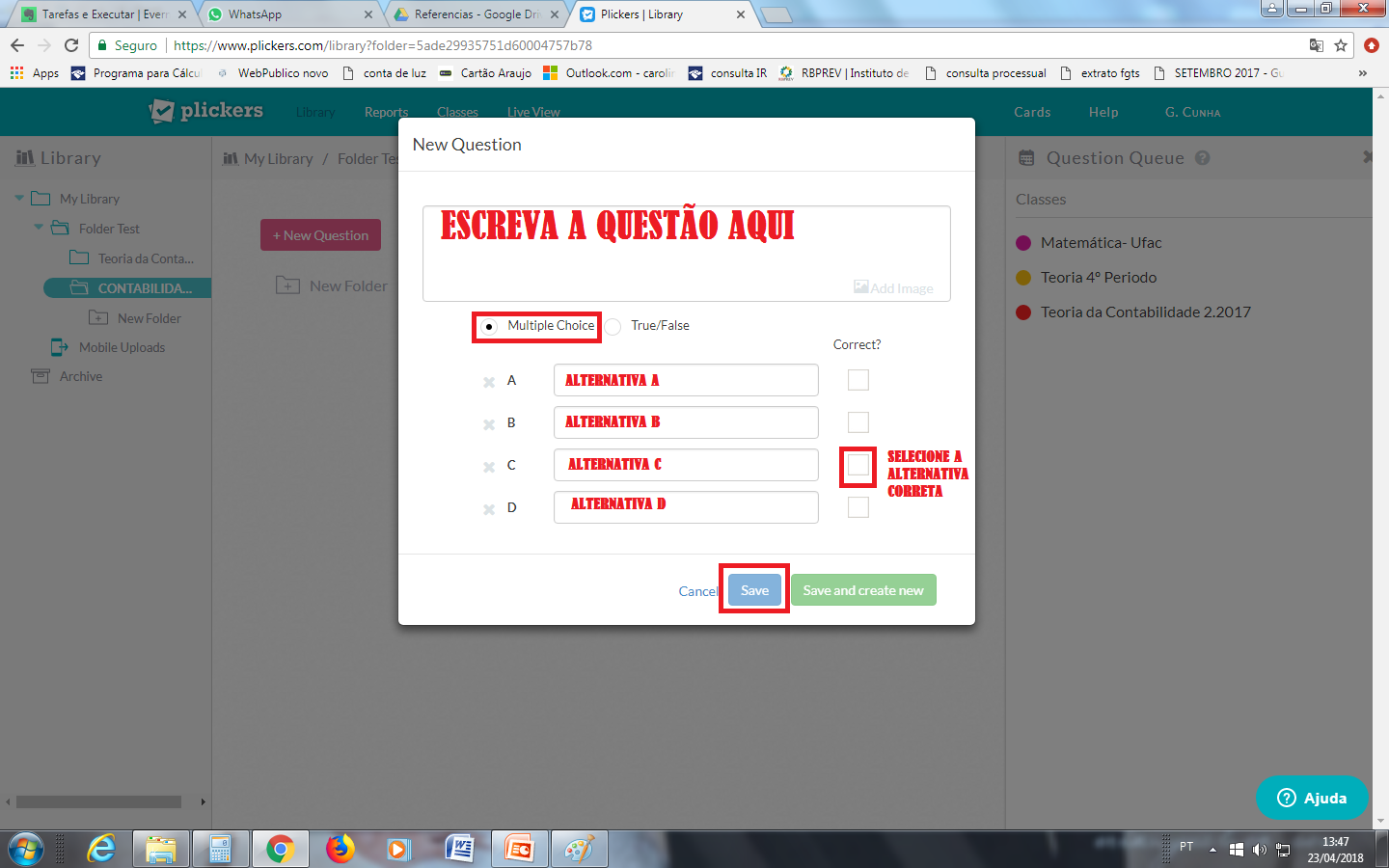
criando questão de múltipla escolha
PASSO 4: CRIE TURMAS
Agora é necessário criar nossa(s) turma(s), para inserir os alunos dentro dela(s).
É simples. Escolhemos um nome para turma, o ano/ série e um assunto (o sistema entende como a àrea do conhecimento de sua aula). Nesse caso, escolhemos algo relacionado às questões. Por exemplo, se vou propor questões sobre química orgânica, escolho química para o assunto da turma. Além disso, precisamos escolher uma cor para melhor identificar a turma.

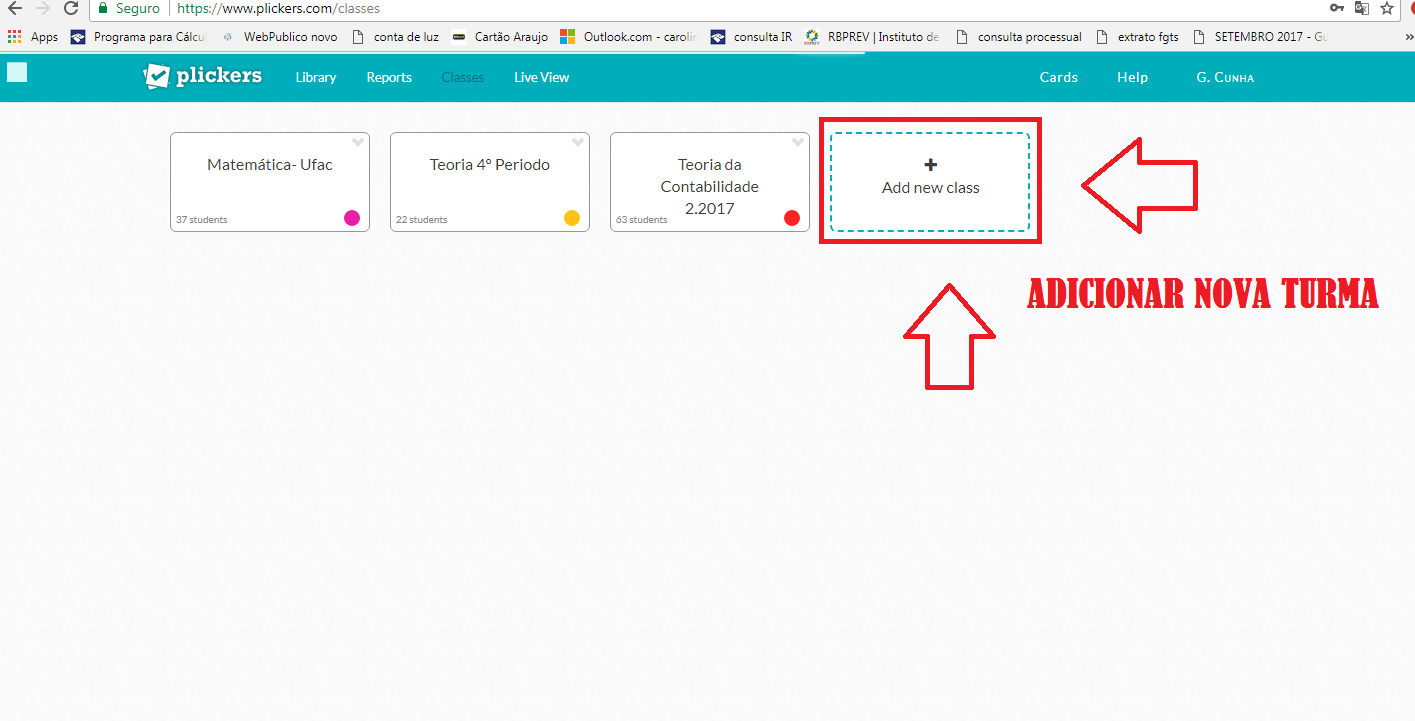
criando turma no plickers

inserindo informações da turma
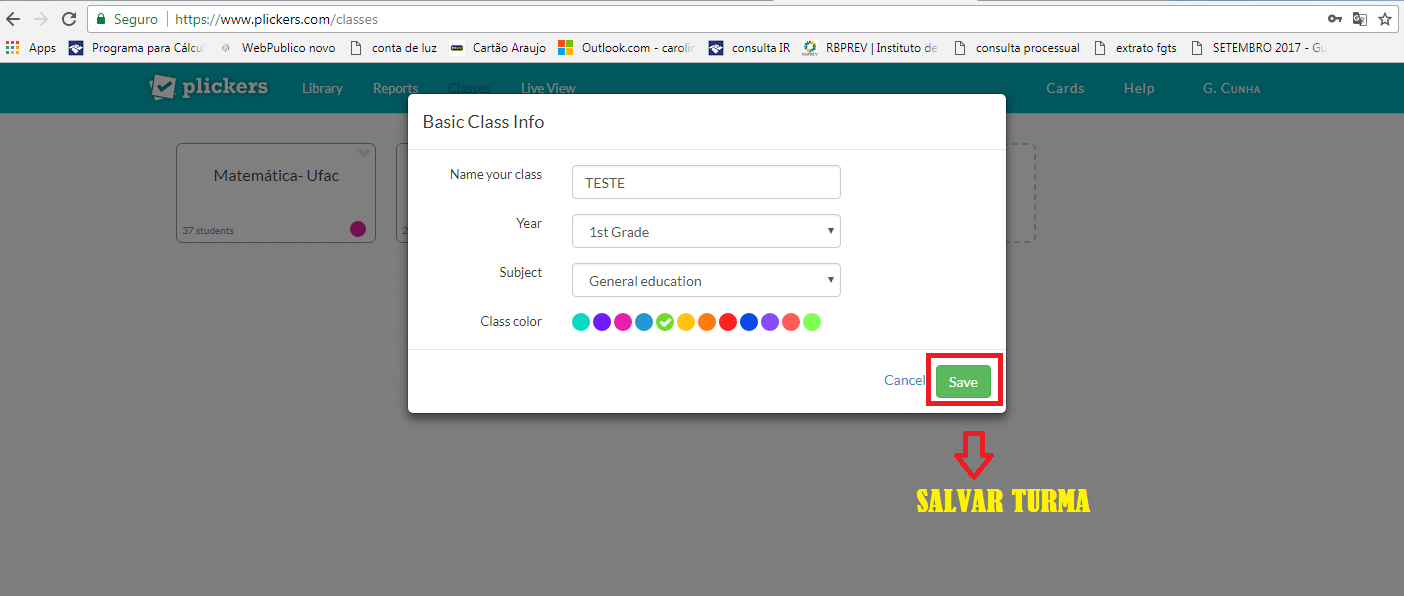
salvando turma
PASSO 5:CADASTRE OS ALUNOS NA TURMA
Pronto. Criando a turma, aparece uma página própria para cadastro de alunos. Podemos fazer isso de duas formas: inserindo vários alunos em uma lista ou inserir de um por um (veja imagem abaixo). No formato de lista escrevemos um nome embaixo do outro e quando clicamos no botão “salvar” todos alunos são inseridos de uma única vez. No modo individual, inserimos o nome e sobrenome do aluno, salvamos e esse aluno é incluido individualmente na turma. Nessa tela do aplicativo também é possível editar os dados da turma (nome, série, assunto e cor, vistos no passo 4) a qualquer momento.

incluindo alunos no plickers
 salvando alunos no plickers
salvando alunos no plickers

alterando dados da turma
A medida que vamos cadastrando os alunos, tanto no formato individual quanto em grupo, eles aparecem organizados por números. Cada aluno representa um número. Por exemplo: Adriano é o número 1, Rebeca é o número 2 e assim por diante. Essa numeração serve para o aplicativo fazer a leitura dos cartões posteriormente na aplicação dos testes na sala de aula.


Também temos a opção de editar o aluno, alterando o seu nome, arquivando-o ou excluindo-o da lista.

editando aluno

editando aluno
PASSO 6: IMPRIMA OS CARTÕES DE RESPOSTA
Inserindo os alunos na turma, agora podemos salvar e imprimir os cartões. É só ir na tela de cartões, clicar e imprimi-los. Não é necessário imprimir os cartões sempre que for aplicar os testes. É possível guardá-los e aproveitarmos na mesma turma ou em outra turma. Porém, é necessário ter um controle numérico dos alunos. Ou seja, saber que Adriano da turma de contabilidade ambiental é o número 1, que a Sandrine da turma de direito empresarial é o número 10 e assim sucessivamente. Eu recomendo que sempre tenha impressa a tela de cadastro dos alunos de cada turma.
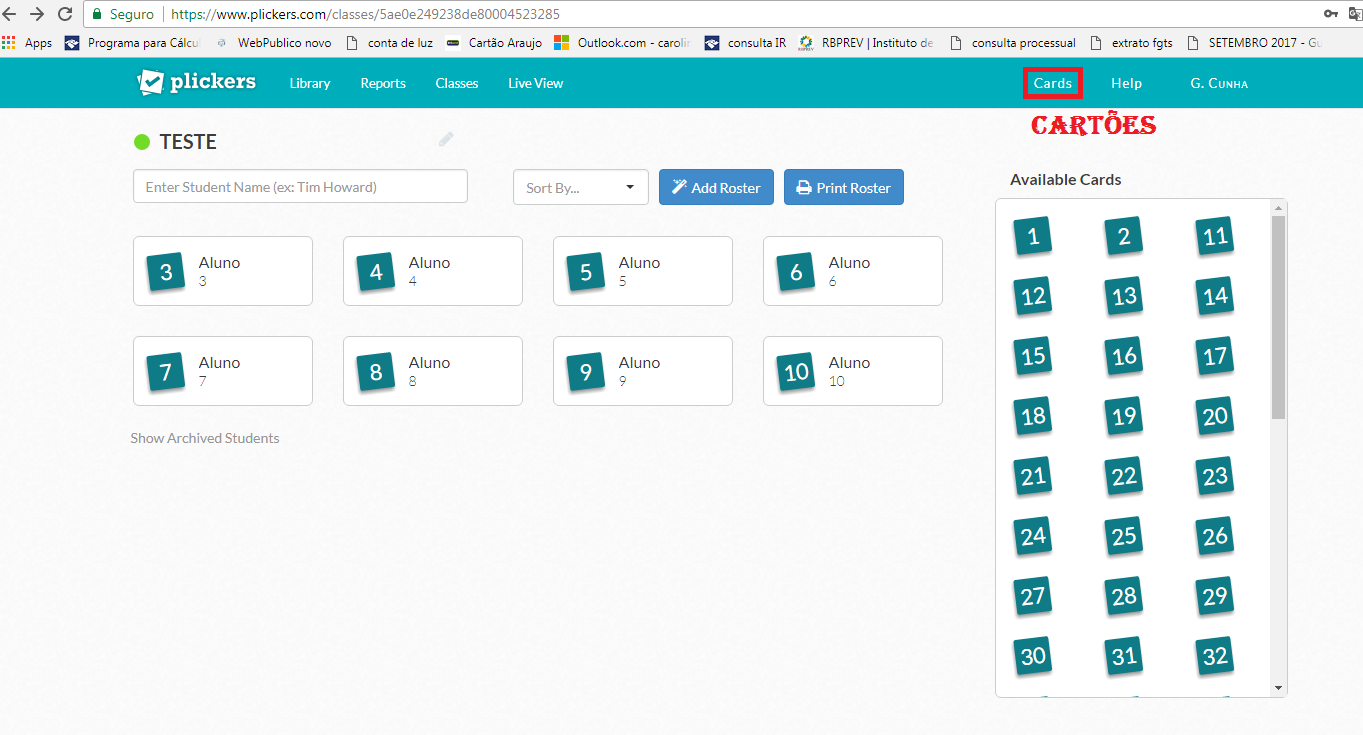
para imprimir os cartões
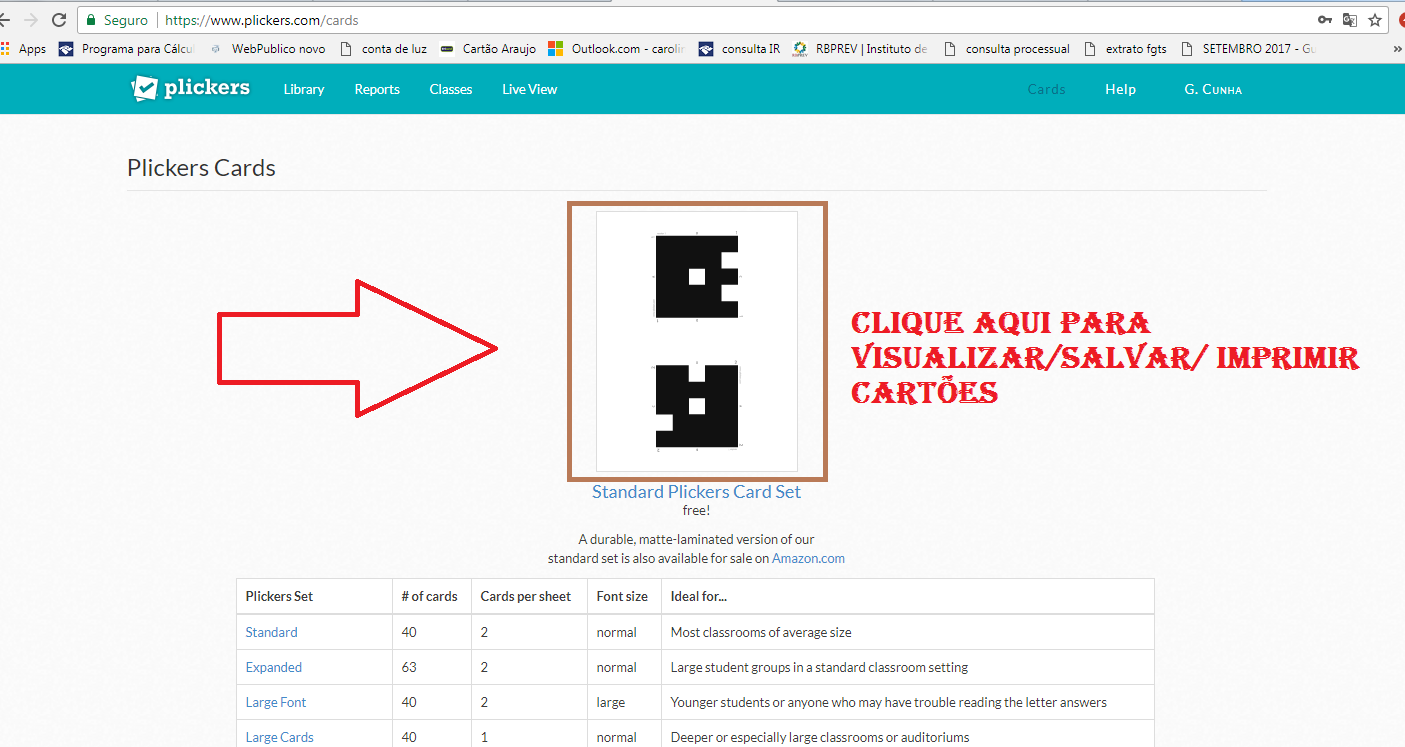
salvando/imprimindo os cartões do plickers
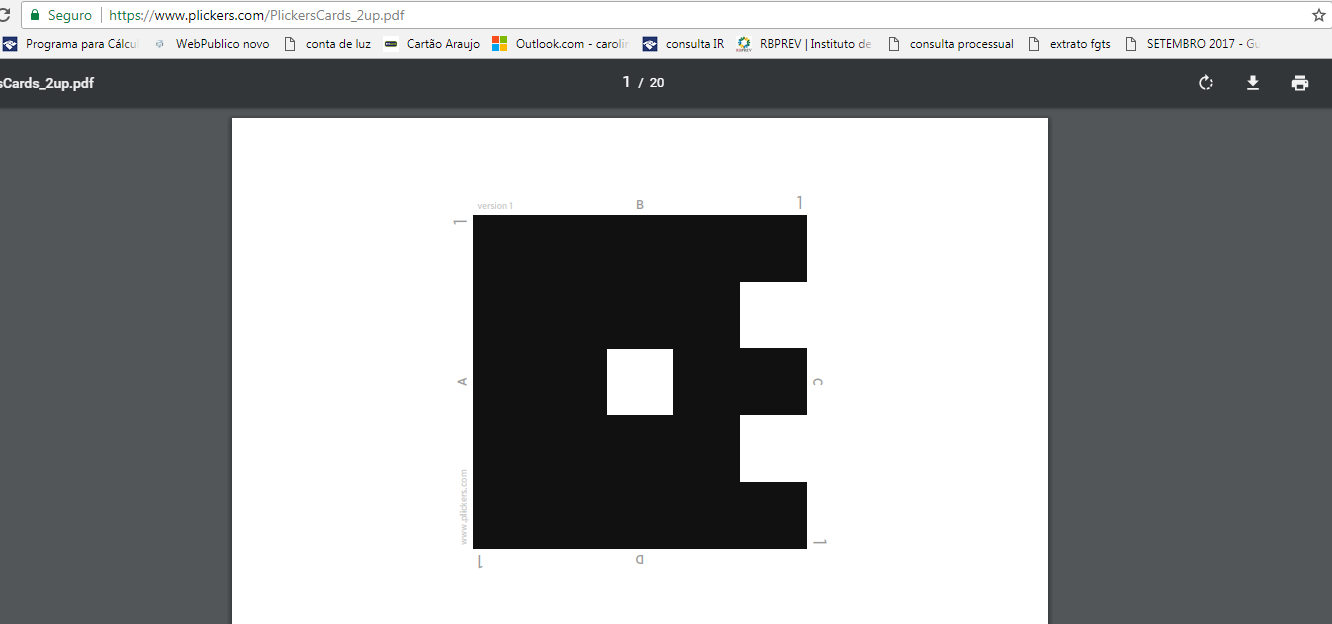
salvando/imprimindo os cartões do plickers
PASSO 7:APLICANDO O TESTE NA SALA DE AULA
Agora com as turmas e questões prontas no aplicativo, podemos ir para a sala de aula e aplicar o teste. Atenção: O aplicativo instalado no smartphone não permite criar pastas nem turmas, somente questões. Sim, é possível criar uma questão na hora da aula no plickers e aplicar aos alunos, porém, só poderá criar questões se já tiver as turmas devidamente cadastradas na versão web. Assim, utiliza- se o aplicativo instalado para aplicar as questões e ler os cartões de resposta na sala de aula. Se você ainda não tem instalado o aplicativo, pode ir aqui para instalar. Agora também já é o momento de distribuir os cartões aos alunos.

Com o aplicativo instalado, ao fazermos o login aparece a seguinte tela mostrando as turmas cadastradas anteriormente na versão web. A primeira ação é escolher a turma que queremos aplicar o teste. Por isso a importância de identificá-las lá no passo 4.

aplicando o teste com plickers
Escolhendo a turma, temos as opções de criar um teste ou escolher uma questão na biblioteca. Na biblioteca aparece todas as questões que já foram criadas no aplicativo.
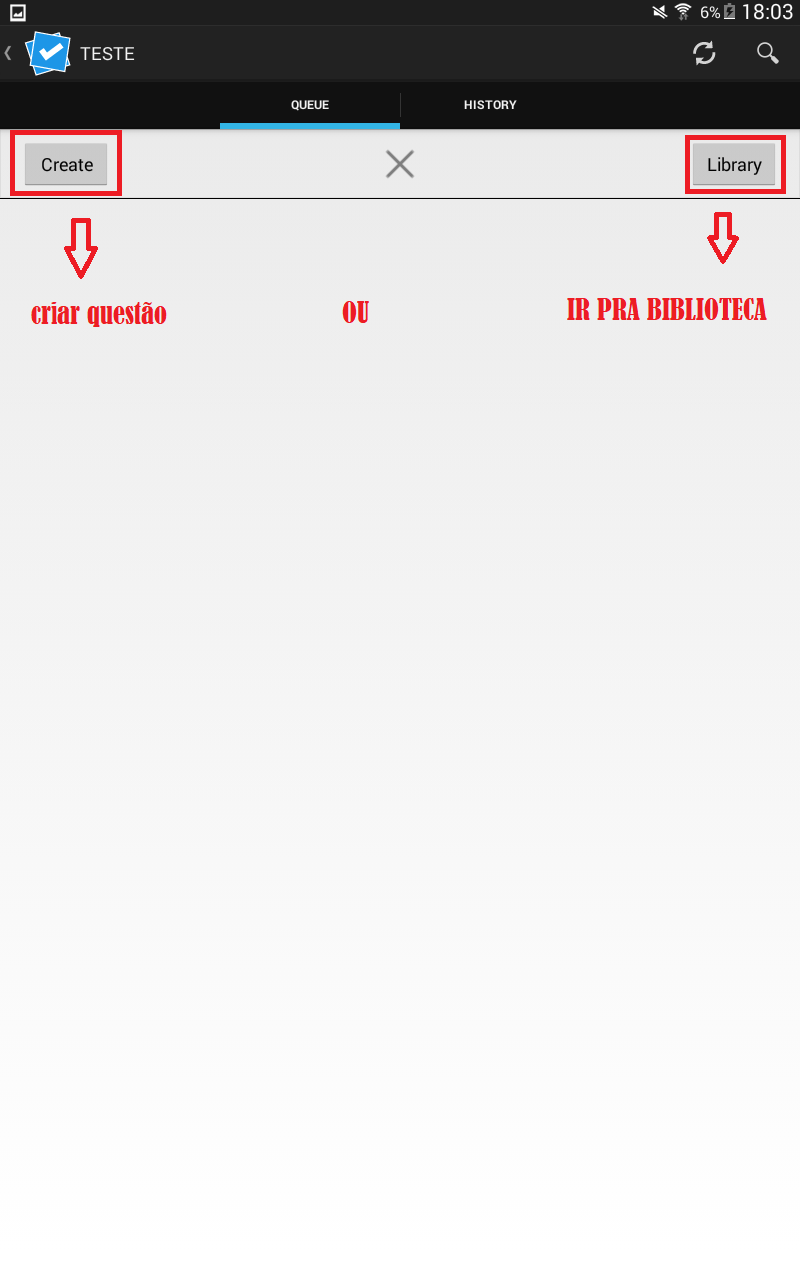
Se quisermos criar, basta inserir as informações da questão: comando e alternativas.
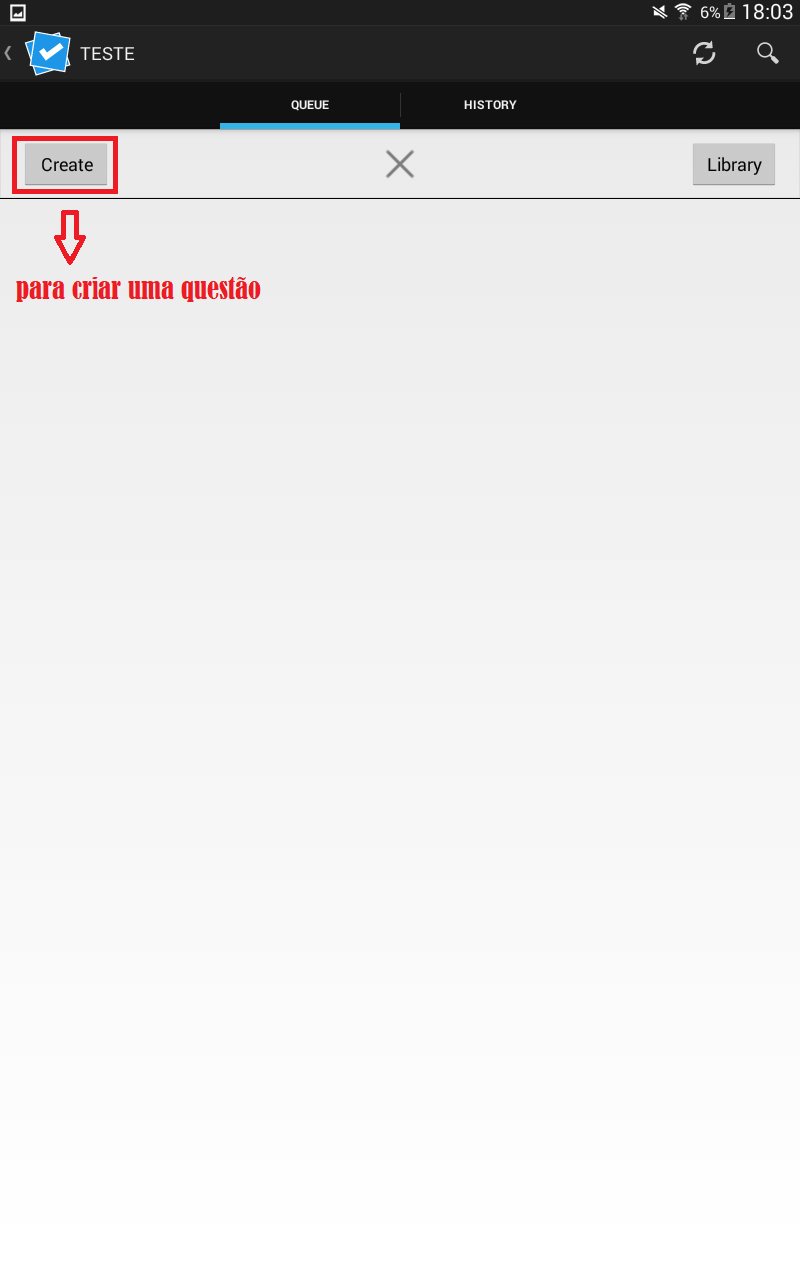
Criando questão no APP

criando questão no APP
Ou vamos direto para a biblioteca escolher a questão. Nessa tela aparece todas as pastas e questões já criadas.

Ao selecionar ou criar uma questão, ela aparecerá na tela e clicamos no ícone “câmera” para aparecer a tela de leitura dos cartões. Aqui os alunos já devem estar vendo a questão e fazendo suas escolhas de alternativa.
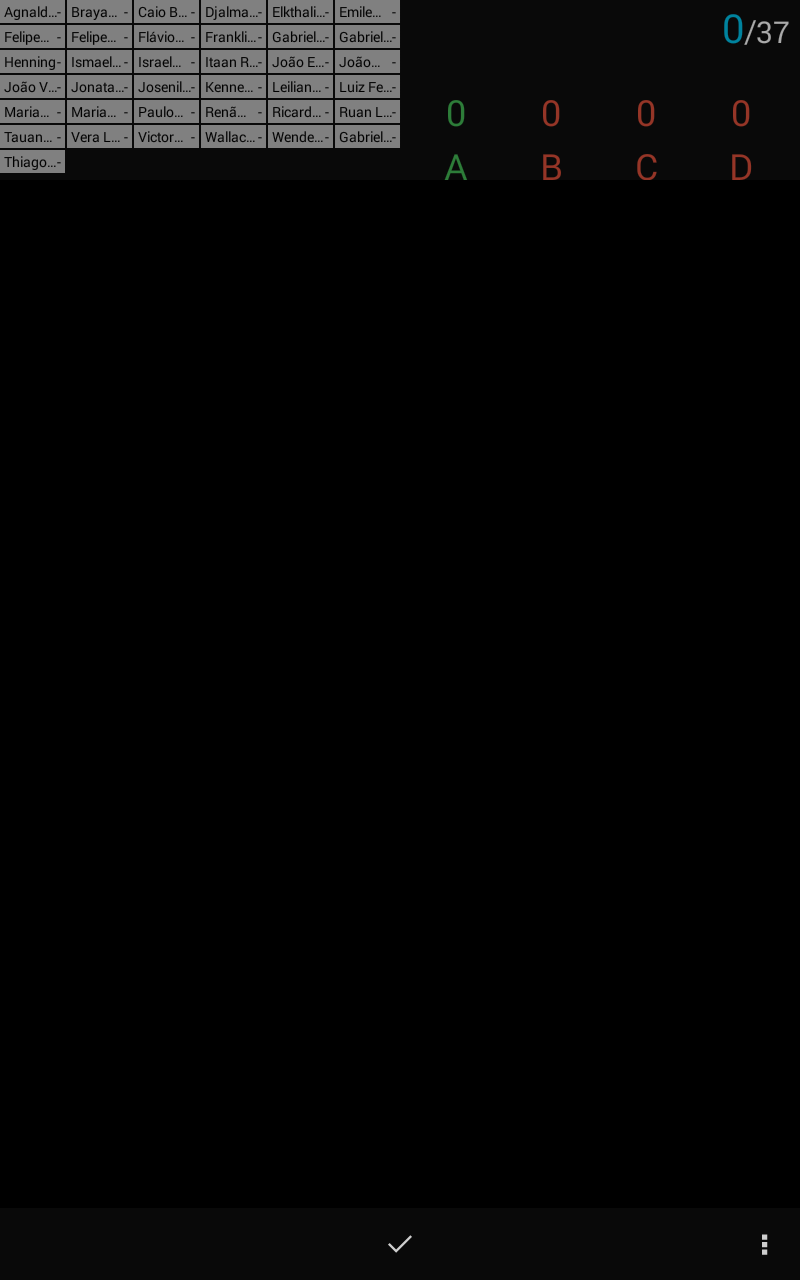
lendo cartões plickers

como os alunos devem mostrar os cartões plickers

PARÊNTESE: Para os alunos visualizarem a questão existem duas opções: fazer a projeção ao vivo da questão pelo próprio plickers ou escrever/ projetar na lousa por outra ferramenta (slides por exemplo). Para projetar ao vivo, selecionamos a questão no aplicativo e no site logado no computador clicamos na opção “Live View”.

transmititr questão ao vivo plickers
O ponto positivo da transmissão ao vivo é que os alunos podem acompanhar seu próprio desempenho, sabendo ali na hora se está errando ou acertando a questão, mas por outro lado é necessário o recurso do computador, internet e um projetor disponível na sala de aula. Se não haver esses recursos nada impede de entregar as questões em papel mesmo e fazer o procedimento de aplicar o teste só com o aplicativo no celular. Essa tela abaixo é a tela que aparece na transmissão ao vivo com a questão e os alunos da turma. A medida que é feita a leitura dos cartões, é possível identificar na tela quem está acertando e errando a questão e ainda, a porcentagem de cada alternativa.

questão ao vivo plickers
PASSO 8: LENDO OS CARTÕES
Para ler os cartões, entregamos os cartões para os alunos (de acordo com o seu número respectivo do mapa lá do cadastramento de alunos no passo 5) e pedimos que eles levantem seus cartões indicando a alternativa correta na parte de cima do cartão . Se ele acha que alternativa correta é a “A”, então ele mostra o cartão com a letra “A” para cima e passamos com o celular lendo os cartões pela câmera do aplicativo. A medida que o sistema do aplicativo identifica a resposta do aluno ele cria automaticamente uma estatística de erros e acertos.


Pronto. Seguindo esses passos é possível aplicar com sucesso essa ferramenta na sala de aula, e o melhor: pode ser aplicado em qualquer disciplina e nível de ensino. Além de ser algo interessante para os alunos por ser algo diferente, permite a nós professores ter um diagnóstico mais rápido do desempenho dos alunos e até utilizar essa ferramenta pra utilizar metodologias inovadoras, como por exemplo o Peer Instruction que precisamos de uma resposta rápida dos alunos para aplicá-la. Uma outra ferramenta parecida com o Plickers é o Socrative, porém além do professor os alunos também precisam ter o aplicativo em seus smartphones.
E Aí..você professor já utilizou o Plickers? Ficou interessado em utilizar? Compartilha com a gente como foi os pontos positivos e negativos da experiência 😉



