COMO USAR RECURSOS INTERATIVOS DO NEARPOD

Sabe aqueles assuntos do plano de ensino que precisam mesmo ser tratados com uma aula expositiva? Mas mesmo assim, existe um incômodo e uma vontade de dar um UP na aula utilizando alguma abordagem ativa com os alunos? O NEARPOD é uma ferramenta digital que pode ajudar no engajamento dos estudantes em uma aula desse tipo.
Essa plataforma chamada de NEARPOD tem uma sacada muito nesse sentido. Se você não sabe nada ainda sobre essa ferramenta, clique aqui onde explico detalhadamente.
A ideia central da plataforma é inserir recursos (quizzes, games, conteúdos da web etc) dentro de um slide criado na plataforma ou importado de outra ferramenta, para engajar ainda mais ou alunos em uma aula.
A função básica é criar ou importar slides e incluir tais recursos entre as páginas da apresentação. O insight é colocar entre um slide e outro, recursos como painel colaborativo, quiz sobre o tema abordado, jogo de jogo de memória..enfim, são muitas opções.
Para utilizar e aproveitar os recursos, é necessário apenas fazer um cadastro na plataforma e disponibilizar o código da apresentação aos alunos. Você pode projetar os slides utilizando um data show ou utilizar seu smartphone. E para o acompanhamento dos alunos, eles precisam acessar com o código pode ser pelo app da plataforma ou no site na web.
E.. Importante! A interação só funciona em tempo real. Nada de liberar o código para alunos acessarem em casa ou algo parecido.
Vamos ao tutorial..
- PÁGINA PRINCIPAL:

Essa é a página principal após realizar o login. Clique no “+” para criar ou importar uma nova apresentação..
2. CRIANDO OU IMPORTANDO SLIDES

Após dar um nome a sua apresentação (1) , você pode adicionar um slide do zero usando um modelo da própria ferramenta (2), ou importar um slide seu já pronto (3). No “drag & drop” o Nearpod aceita materiais em PDF, PPT, e outras extensões.

Você também pode fazer o upload direto de sua máquina, ou importar dos serviços de nuvem, como o Google, Dropbox e One Drive. Particularmente prefiro importar os slides prontos, pela habilidade que já tenho em outras ferramentas, mas você pode fazer os testes e verificar o que fica melhor pra você..

Nesse exemplo, importei um slide usando um arquivo PPT do power point. Veja como ele apresenta as lâminas do slide..
3. INSERINDO OS RECURSOS INTERATIVOS
Clique em “Adicionar Slides” e veja as opções disponíveis..

Temos 3 opções, mas a que interessa para as opções interativa é a última opção.
- Adicionar conteúdo: para inserir novos slides
- Adicionar conteúdo da web: inserir links de páginas da web, vídeos, documentos, animações 3D, etc. (disponível apenas para assinantes premium)
- Adicionar atividade: aqui estão as opções de atividades interativas


4. TIME TO CLIMB

Time to climb é um game divertido com quiz. Funciona como uma corrida, por isso o termo “hora de subir”. Você cria o quiz e os alunos a medida que vão respondendo vão subindo a montanha. Quem chega no topo primeiro é quem responde o quiz mais rápido, dentro do tempo estabelecido.
4.1 CRIANDO QUIZ NO TIME TO CLIMB

Este é o espaço para inserir as questões do quiz. Digite a questão (1) bem como as alternativas. Se precisar de mais de duas alternativas, vá adicionando (2) e indique a resposta correta. Para adicionar mais questões, clique no botão verde (3).

Ao criar as questões, elas aprecem assim:

Para iniciar oa corrida, é preciso escolher o cenário. Temos 3 opções: Hymalaya, Espaço ou Valentines Day..

Escolhendo o cenário, conseguimos visualizar os jogadores e seus respectivos avatares.

4.2 ESTUDANTES NO TIME TO CLIMB
Os estudantes visualizam a jogada assim:
Primeiro eles precisam escolher seus avatares. As opções estão a seguir..

Ao dar o start na partida, as questões do quiz são apresentadas. À medida que as questões são acertadas, os avatares vão subindo a montanha. O que chega primeiro é o vencedor.


5. QUESTÕES ABERTAS
Outro recurso é a interação via perguntas abertas aos estudantes..

Clicando na opção, abre um espaço para criação da questão.
Assim como nas outras opções, há a possibilidade de definir um tempo para cada questão. Faça isso utilizando botão “Add Time”

6. FAZENDO PARES
Outro recurso bem legal, são os cartões de combinação. Uma espécie de flash cards para os alunos linkarem cartões virtuais unindo palavras com conceitos, figuras etc.

Comece definindo o tempo limite para os estudantes unirem todos os cartões.

Depois, crie quantos cartões achar necessário. Essa é uma atividade ótima para fazer revisões de conceitos e contextualizações..

Veja como ficam os cartões prontos:


O que os estudantes precisam fazer é unir os cartões conforme você criou.

7. QUIZ
Quiz é um conjunto de questões de múltipla escolha. Crie questões e indique a alternativa correta:

Defina o tempo que os estudantes terão para responder o quiz. Adicione as questões e alternativas, indicando a correta. Se precisar de mais alternativas, insira-as no botão azul e para criar mais questões, acione o botão verde.

Vale lembrar que todos esses recursos estão disponíveis no Nearpod, mas não necessariamente você precisa incluir todos em uma apresentação. Você pode usar um ou outro ou todos em uma aula só. Mas isso vai depender de qual recursos se adapta mais a sua aula e aos objetivos de aprendizagem.
Vale lembrar também, que todos esses procedimentos na ferramenta, precisam ser realizados antes da aula. Durante a aula, o código da apresentação do nearpod é disponibilizado aos alunos e aí sim, eles acessam a apresentação bem como as interações no APP ou página na web. Assim é preciso certificar que os alunos tenham o acesso à internet para acesso ao material.
8. DESENHAR
Vai que você quer pedir um feedback dos alunos via desenho? hmmm. É possível no Nearpod.

Insira a orientação para o desenho, indicando também o tempo de duração da atividade. Também é possível inserir uma imagem para facilitar a orientação da tarefa.

Vejam como aparece o mural do desenho aos estudantes..

9. PAINEL COLABORATIVO

É um espaço virtual para fazer um brainstorm, coletar feedbacks, organizar projetos, ou qualquer outra abordagem cujo objetivo é coletar informações de todos os participantes e que eles possam visualizar as impressões de todos, ou não. É possível também limitar o acesso às informações.
Escolha a atividade (colaborate), e o modelo do mural, inserindo também a pergunta central do mural em “Enter Topic”.

9.1 ESTUDANTES NO PAINEL COLABORATIVO
Vejam como aparece o mural para os estudantes.
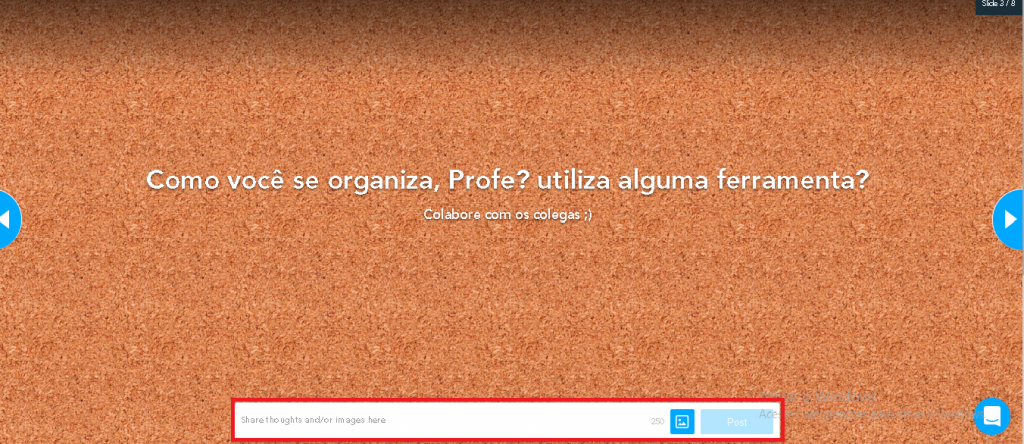
À medida que as colaborações vão sendo feitas, ele vai tomando essa forma de notas coladas no mural. Cada nota é a informação que cada participantes registra.

Esses são as atividades de interação gratuitas disponíveis no Nearpod.
INICIANDO A AULA
Ao criar um slides com tais recursos, ele fica disponível em sua biblioteca de criações.
É nessa biblioteca também, que você visualiza e dar o comando à apresentação do slide e disponibiliza o código aos alunos.

Ao passar o mouse em cima de um slide da biblioteca, clique em “LIVE LESSON” para iniciar a apresentação . Ao iniciar a apresentação, automaticamente aparece o código. Há várias maneiras de compartilhar. Geralmente deixo- o projetado para os alunos inseri-lo em seus dispositivos.

ACESSANDO A AULA COM O CÓDIGO
A primeira opção dos alunos acessarem a apresentação e interagir nas atividades é inserindo o código no site do nearpod.

A segunda opção é utilizando o aplicativo:

O objetivo desse material foi apresentar de maneira bem prática as atividades interativas disponíveis no Nearpod. Espero ter te inspirado para engajar mais ainda seus alunos utilizando essa ferramenta.
Divirta- se e engaje seus alunos com o nearpod, professor!
Até a próxima..



